【初心者向け】OpenSea(オープンシー)のアカウント登録から設定|4ステップで徹底解説!

この記事では、「NFT」の世界最大規模のマーケットプレイスでもあるOpenSea(オープンシー)でアカウントを登録から設定までの方法を解説します。

実際の画像を使って順番に説明していきます。
NFTの始め方は下記の記事でくわしく解説しています。

それでは解説していきます。
OpenSea(オープンシー)のアカウント登録
OpenSea(オープンシー)を利用するためにはアカウント登録が必要になります。
アカウント登録は以下の4STEPです。
- OpenSea(オープンシー)の公式サイトにいく
- MetaMask(メタマスク)と接続する
- アカウントの基本情報を入力する
- OpenSea(オープンシー)から送られてくるメールを確認する

順番に解説していきます。
STEP①:OpenSeaの公式サイトを開く
「OpenSea(オープンシー)」の公式サイトを開いてください。
サイトが開いたら右上の「Login」をクリックします。

STEP②:MetaMask(メタマスク)と接続する
次にウォレットと接続します。
ここでは「MetaMask(メタマスク)」と接続してください。
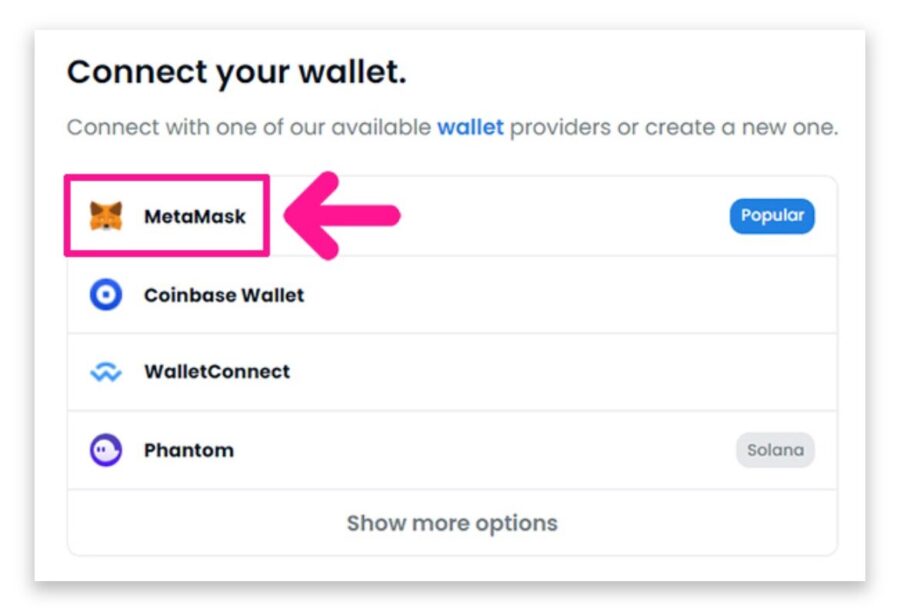
「MetaMask(メタマスク)」の登録方法は下記の記事を参考にしてください。

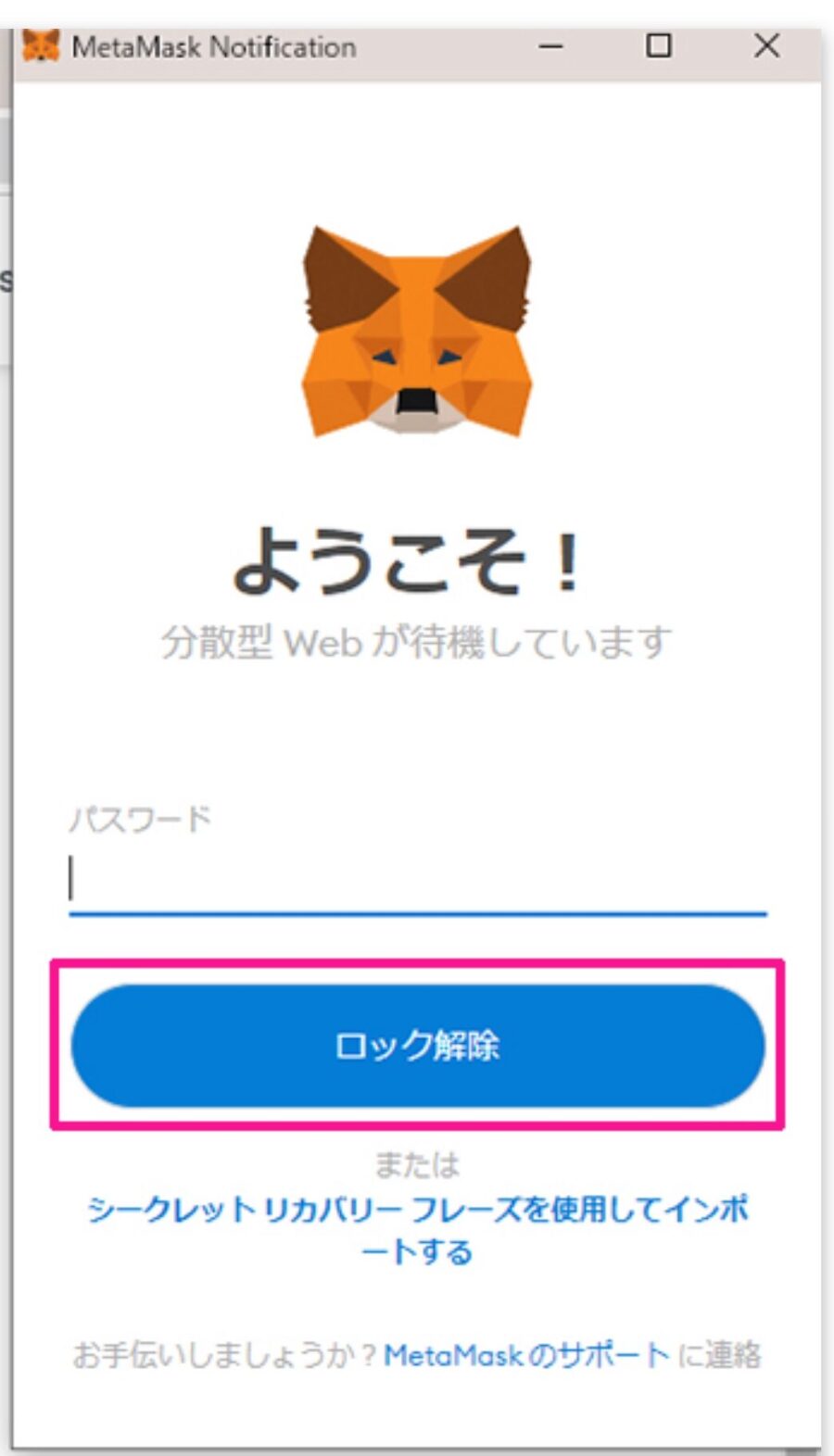
パスワードを入力して「ロック解除」ボタンをクリックしてください。
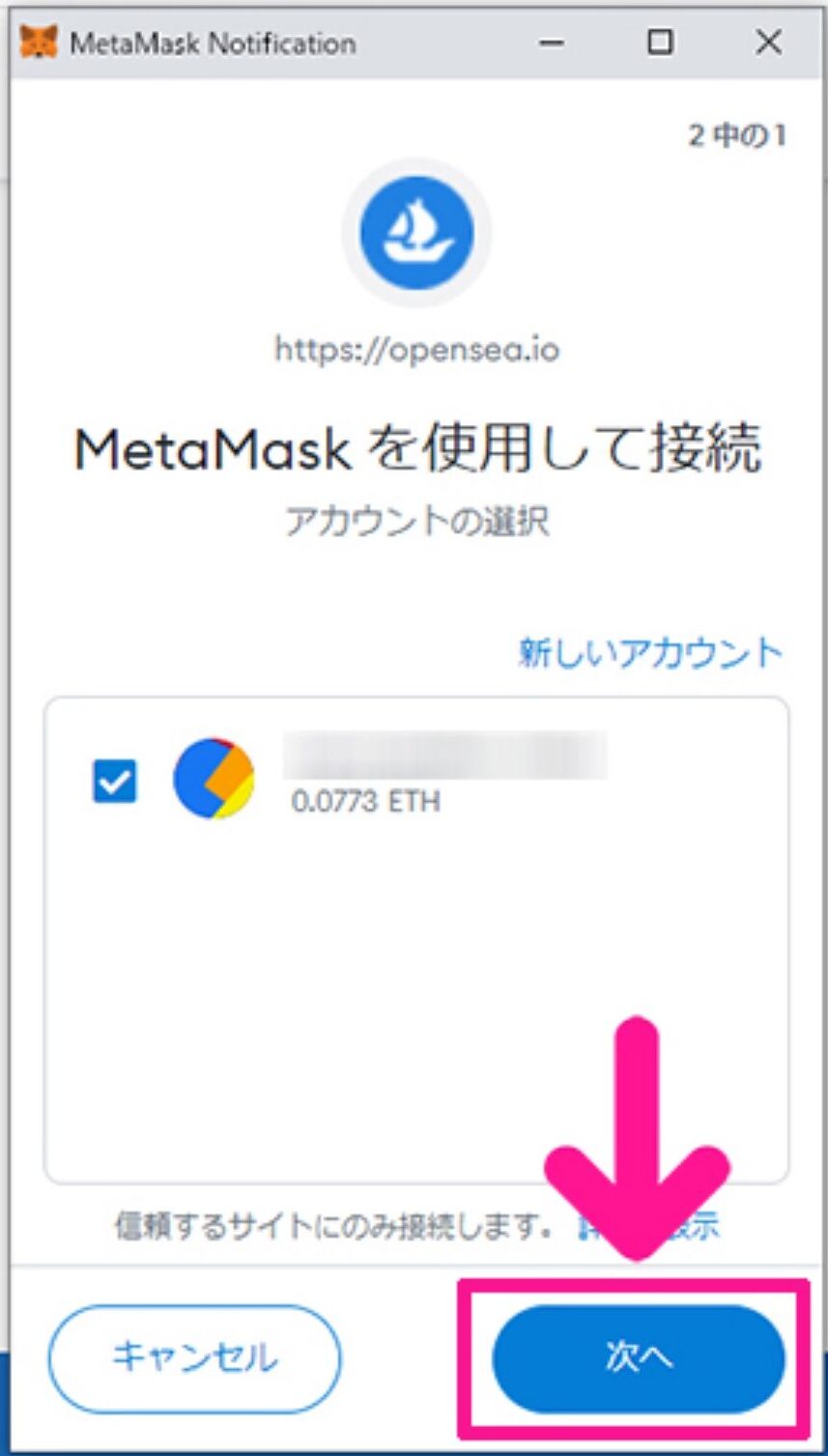
「次へ」をクリック。
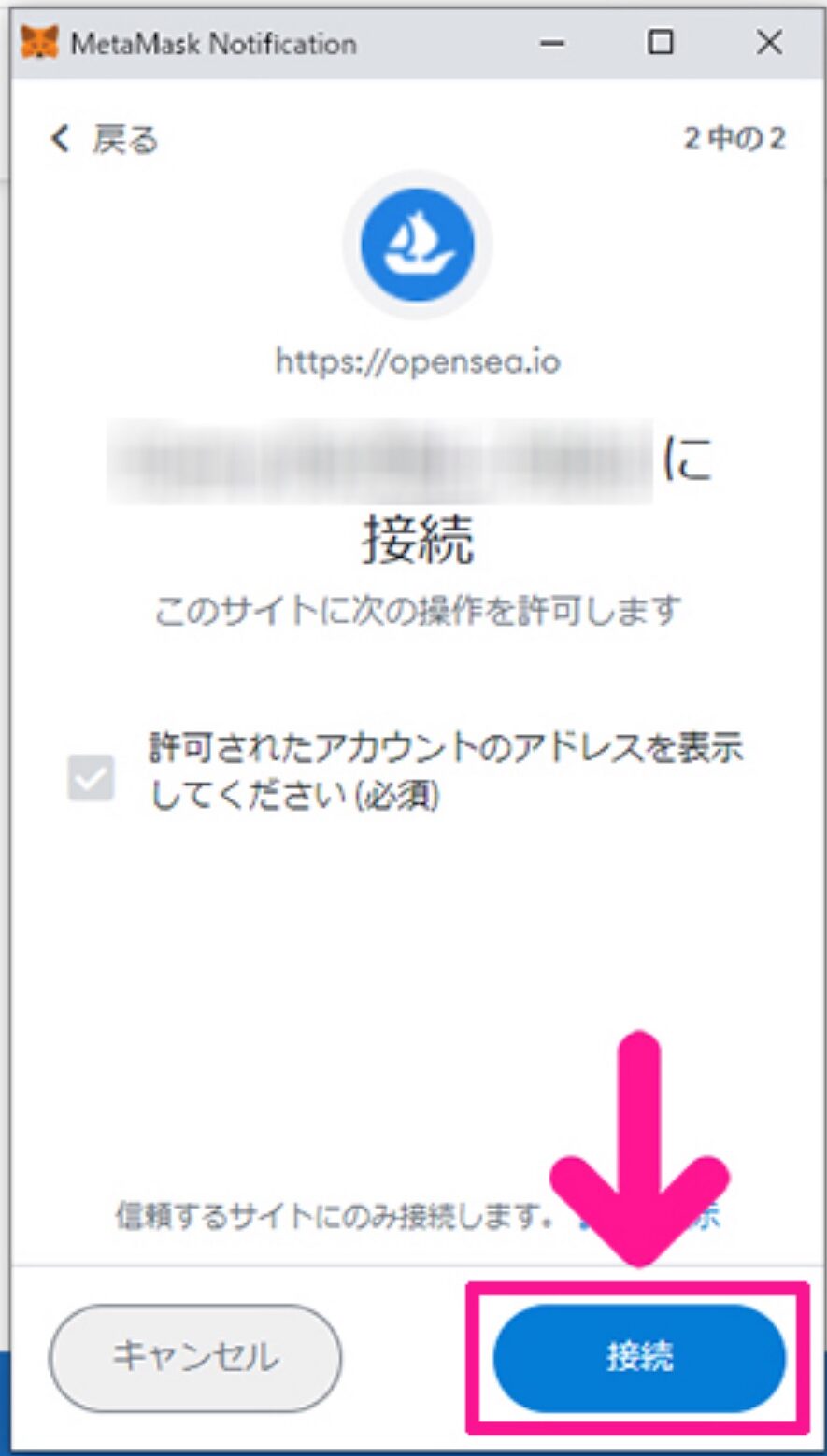
「接続」をクリックします。

署名のリクエストが表示されるので、メッセージ内容を確認して「署名」をクリックします。

利用規約とプライバシーポリシーに目を通してから『Accept and sign』ボタンをクリックします。

プロフィールページがひらきました。

これでOpenSea(オープンシー)が使えるようになりました。
次はアカウントの基本情報を入力していきましょう。
STEP③:アカウントの基本情報を入力
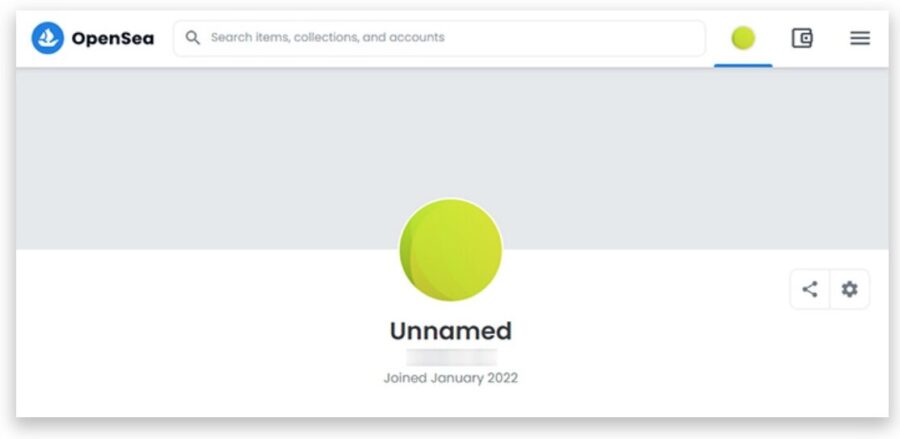
アカウントページが開きます。

始めは「Unnamed(名前なし)」と表示されています。
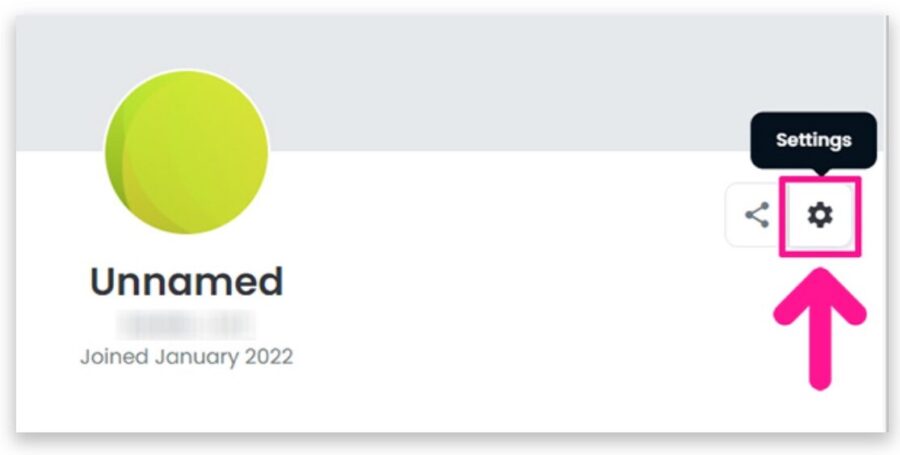
画面の右側にある「Settings」をクリックします。
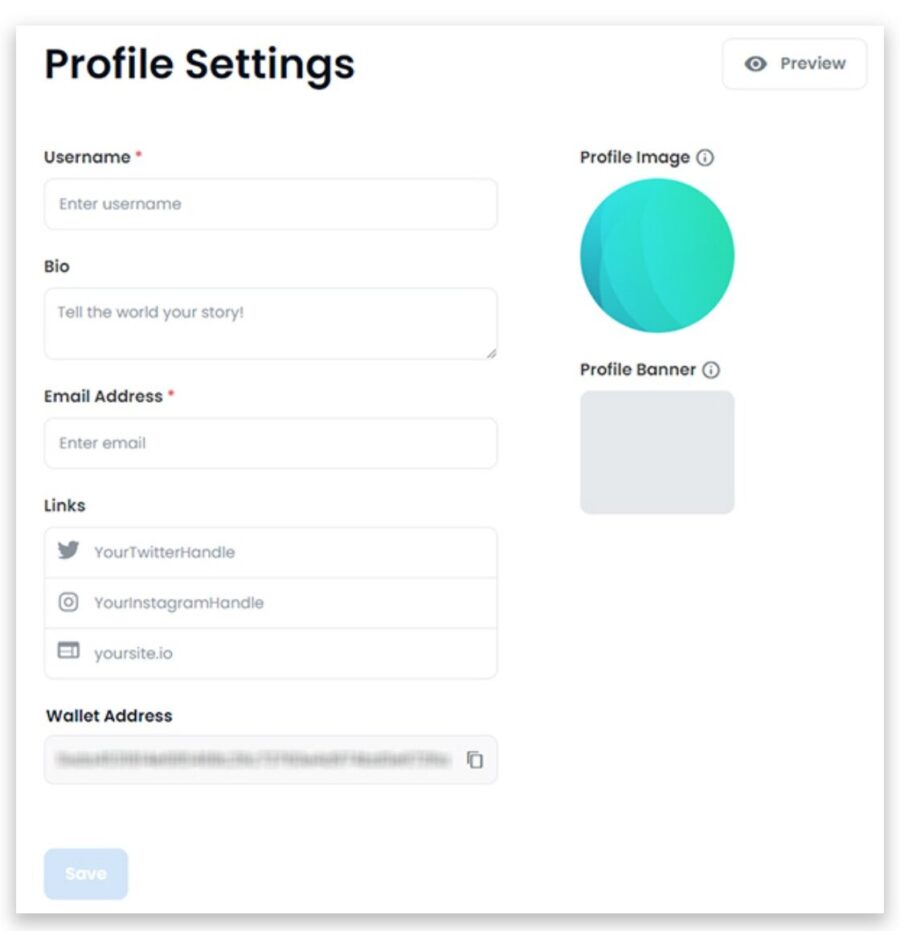
プロフィール設定画面が開きますので、必要情報を入力してください。
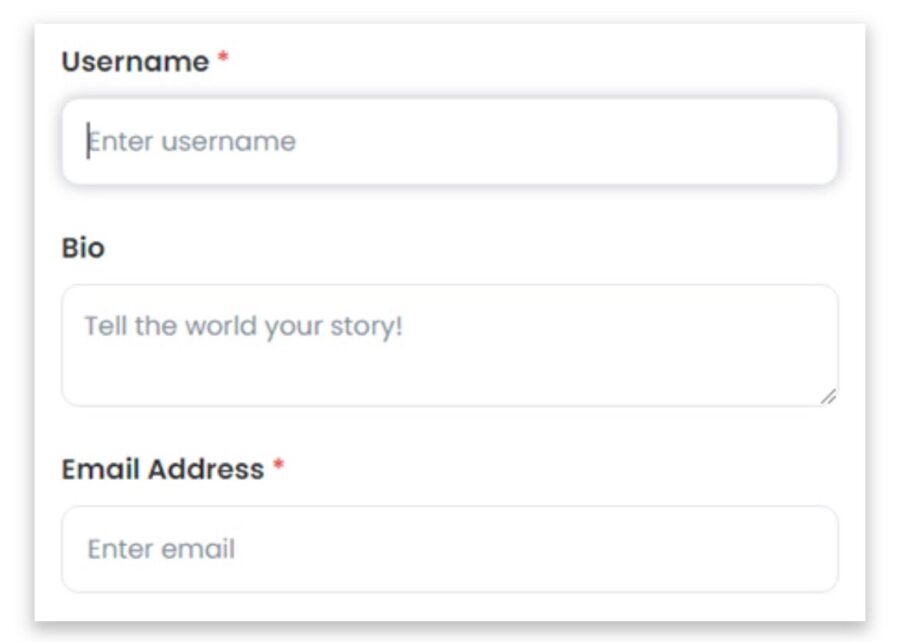
- Username:好きな名前を入力してください
- Bio:自己紹介文(入力しなくても大丈夫です)
- Email Address:メールアドレスを入力
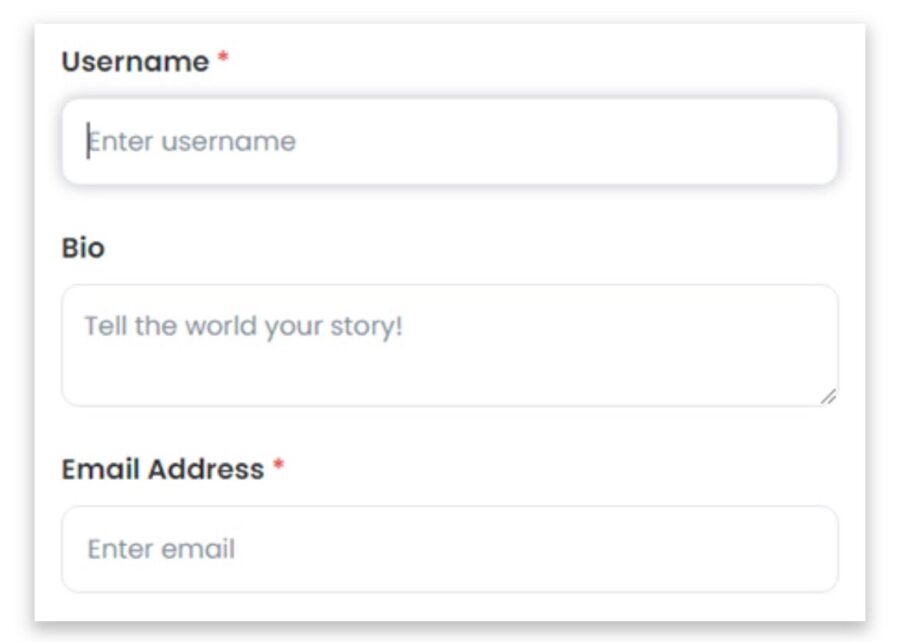
Twitter、Instagram、ウェブサイトと紐付けする場合はURLを入力してください。
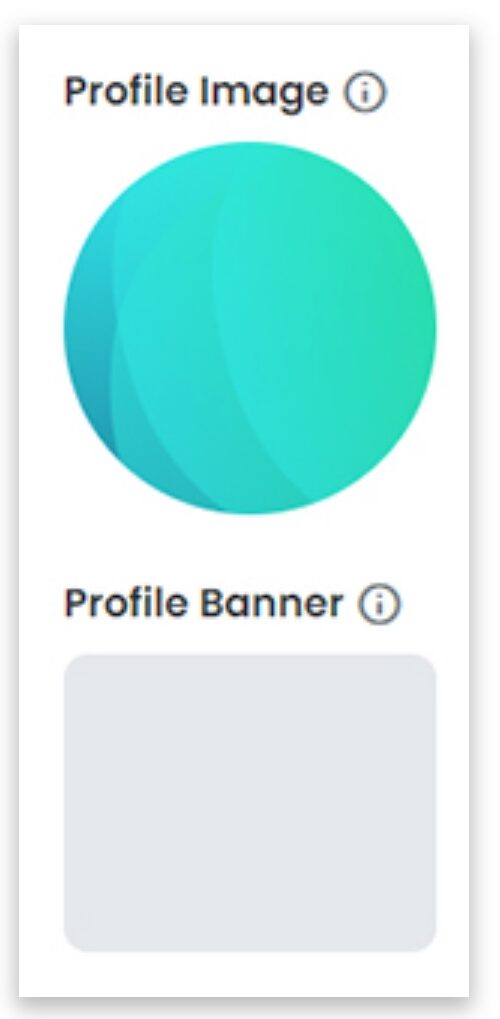
アイコンとプロフィール画面に表示されるバナーはこちらで変更可能です。
推奨サイズは、
- アイコン:350×350px(最大サイズ100MB)
- バナー:1400×400px(最大サイズ100MB)
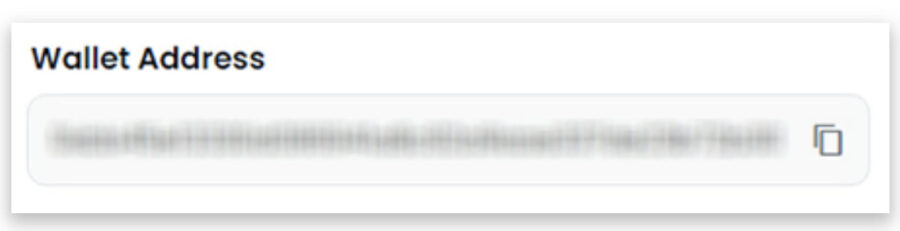

ウォレットアドレスはそのままで大丈夫です。
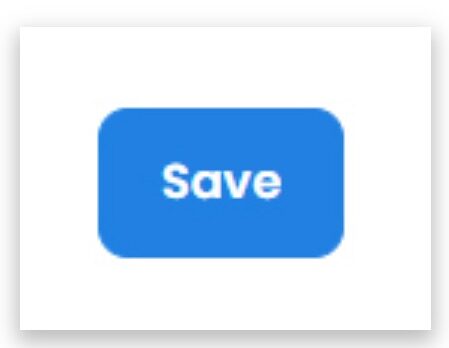
すべての入力が終わったら「Save」をクリックしてください。

OpenSeaからメールが送られてきますので確認してください。
STEP④:OpenSea(オープンシー)から送られてくるメールを確認する
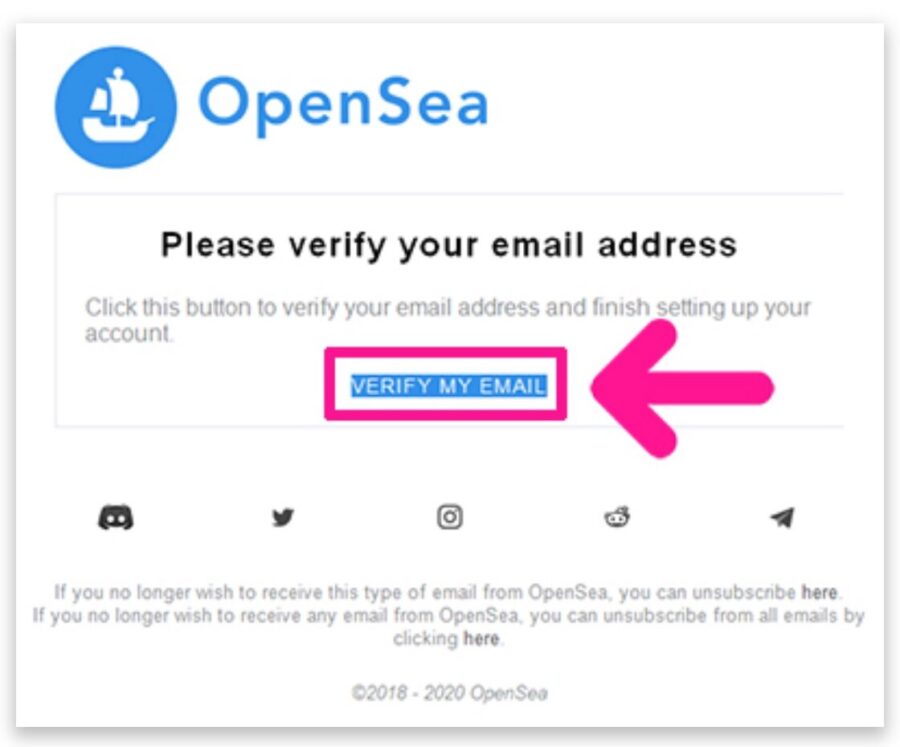
OpenSeaから上記のようなメールが送られてくるので「VERIFY MY EMAIL」をクリックしてください。
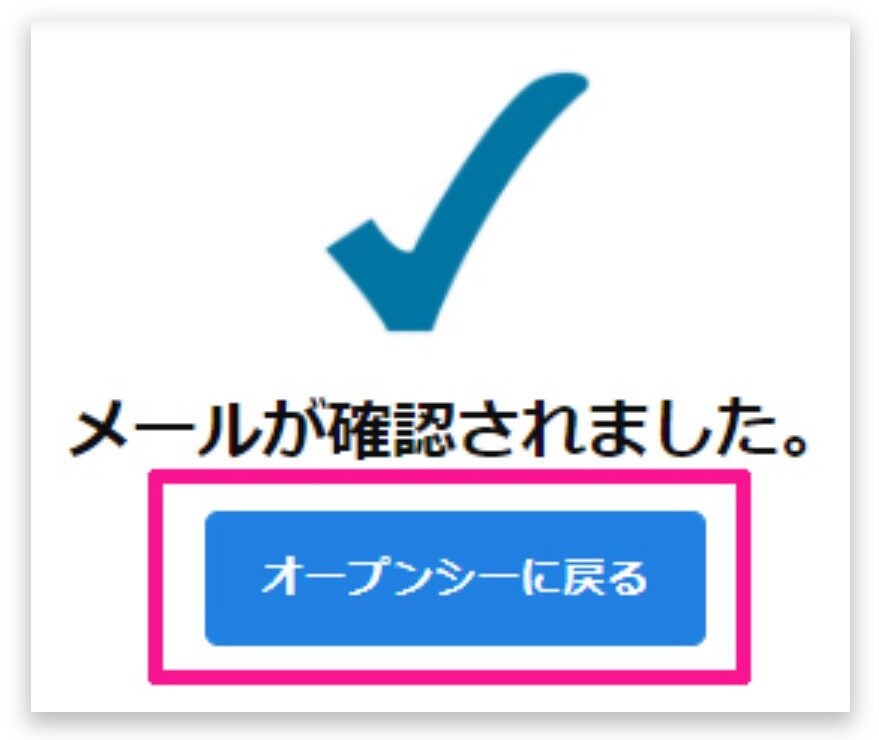

これでOpenSea(オープンシー)にアカウント登録を完了することができました。
あらためて、プロフィール画面を確認してみましょう。
「オープンシーに戻る」ボタンをクリックします。

上記のOpenSeaトップページが開きますので、画面右上のアイコンをクリックして「Profile」を選択してください。

プロフィール画面が開きました。
修正したい場合は、画面の右上にあるアイコンをクリックして「Settings」を選択してください。
すると「STEP③」で解説した画面になるので、そこから修正してください。
まとめ:OpenSeaのアカウント登録してNFTのマーケットを見てみよう!
本記事では、世界最大規模のNFTマーケットプレイス「OpenSea(オープンシー)」のアカウント登録と設定方法を解説しました。
アカウント登録の4STEPは、以下の通りです。
- OpenSea(オープンシー)の公式サイトにいく
- MetaMask(メタマスク)と接続する
- アカウントの基本情報を入力する
- OpenSea(オープンシー)から送られてくるメールを確認する

この機会にOpenSea(オープンシー)でアカウント登録をしてNFTの売買を始めてみましょう。
NFTを買うためにはイーサリアム(ETH)が必要です。
イーサリアム(ETH)を購入するなら、仮想通貨の国内取引所「コインチェック」がおすすめです。

国内最大級の仮想通貨取引所
- 5年連続アプリダウンロードNo.1
- 初心者に使いやすいスマホアプリ
- 使いやすいユーザーインターフェイス






